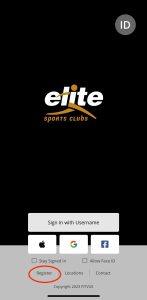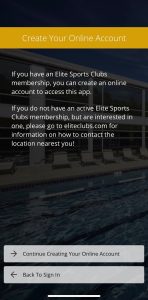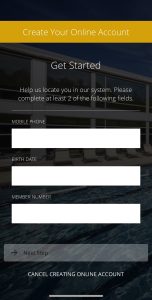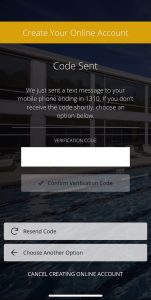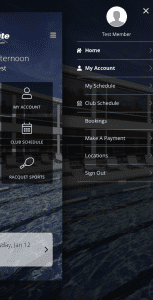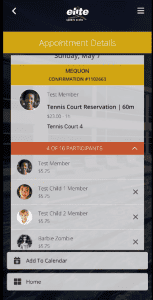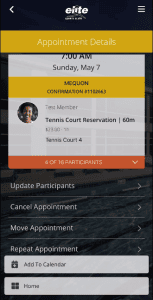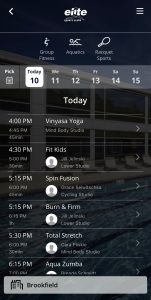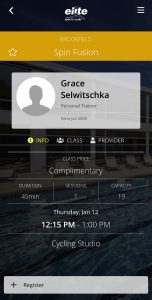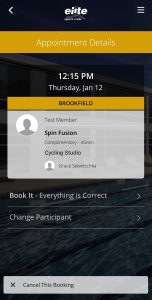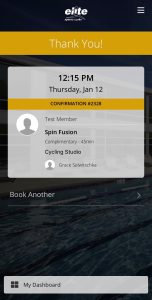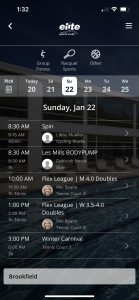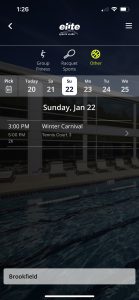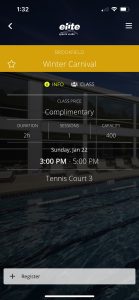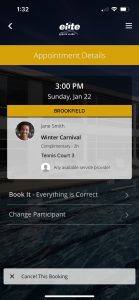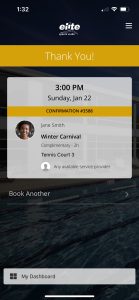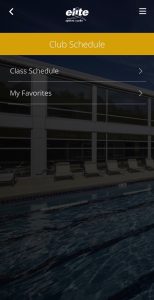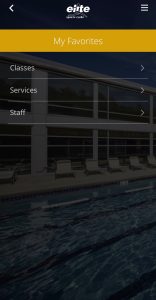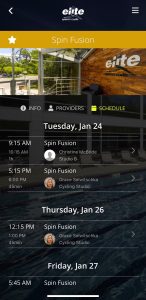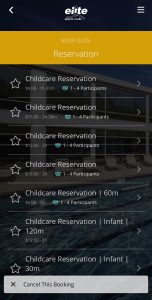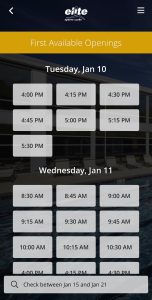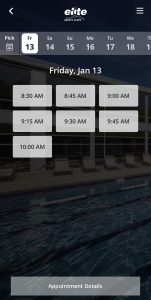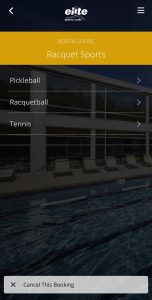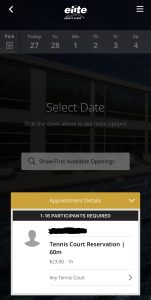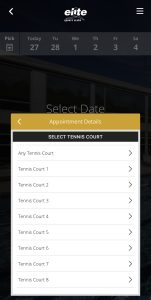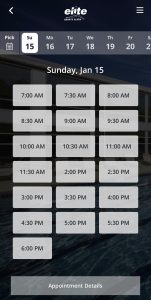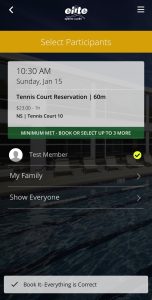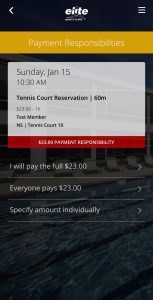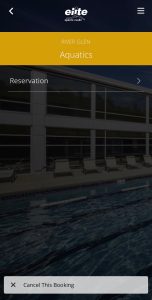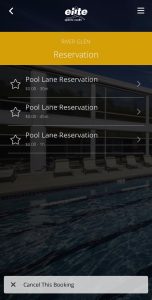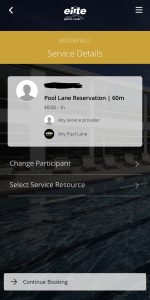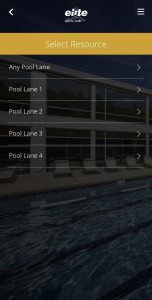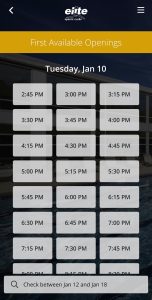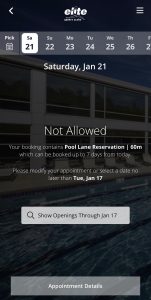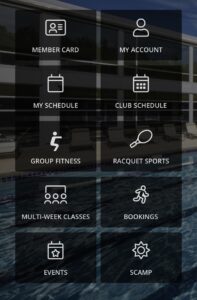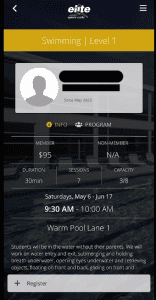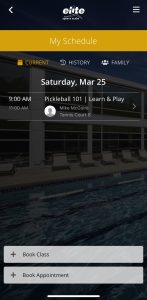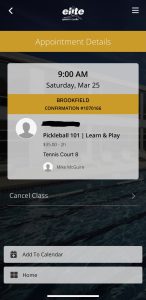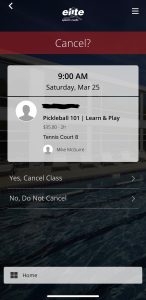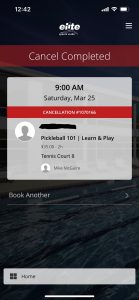Enhance your membership experience and download the Elite member app today!
Whether you’re brand new to the clubs or have been a member for a long time, you can conveniently check into the club, make reservations, and sign up for programs/events all through our Elite Sports Clubs member app. The app also allows you to view and update personal information, view your transactions, and pay balances. This webpage includes a tutorial on how to register and perform some useful functions.
Contact Us
If you need help or have suggestions regarding the member app, please do not hesitate to reach out to us! Contacting us is easy directly on the app. While in the app, simply navigate to the hamburger menu (≡) in the upper right-hand corner and tap “Contact Us.” Send a message with any questions, ideas, and suggestions. We are happy to help with any questions, and we will look to improve the app in future updates!
We are excited for you to begin using the Elite Sports Clubs member app!
The member app makes everything accessible on our mobile platform. You will need to download the app from the Apple or Android app store onto a mobile device. We hope to offer a desktop version in the near future, but for the time being, if you do not have a smartphone or tablet, our club managers will be available to help you.
We’re excited about all sorts of new features and self-service options we will be able to bring to you with this app. We will make continuous improvements to the mobile app. So, when you download the app, make sure you have automatic updates turned on so that you always have the most up-to-date version.
Downloading the App
You can download the app for your Apple or Android device on their respective app stores. Here are the direct links:
Registering for the First Time
To access the member app for the first time, you’ll need to register your account on the new system. Each person on your membership should create their own account, and have their own login credentials.
Start by opening the app, and tapping “Register” at the very bottom. You’ll be asked to enter 2 out of 3 fields to locate your account. These fields are mobile number, birthdate, and Elite Member ID number. Once you have entered 2 of the fields, your account will be located and you’ll have the option of a text message or email to receive a verification code. Once you have received the code, input it on the final screen and tap “Confirm Verification Code” to complete the process. (Note: the SMS text delivery may be delayed).
If you are having difficulty locating your account or have not received a verification code, email MemberApp@EliteClubs.com with your First Name, Last Name, Mobile Phone Number, and Birthdate so we can update it in our database and help get you registered.
Note: If you don’t have multiple unique emails on file for each person on your membership, a verification code for only one person will be sent. If this is the case, you will need to contact us to update your information.
How to Log In
After completing the initial registration steps, your account has been linked and you will then tap on “Sign In with Username” every time you open the app. Going forward, you will enter your “Username” and “Password” at the main login screen.
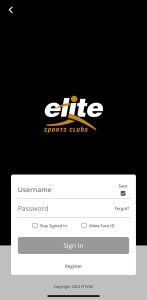
Forgot Your Password? If you have any problems accessing your account, select “Forgot?” and you will have to go through the registration process again to reset your password.
App Dashboard/Home Screen
After you sign in, you’ll be directed to the main Home Screen of the app. The dashboard contains shortcuts to popular app features:
- Membership Card – Used to check in at the club
- My Account – Update your contact info, make payments, manage payment methods, review transactions, view your friends and family, review check-in history, manage packages, and change your app preferences.
- My Schedule – A chronological overview of all your family’s reservations, lessons, and registrations.
- Club Schedule – Shows the class schedule on a chosen day. Also contains a separate tab for your “Favorites.”
- Group Fitness – Shortcut for Group Fitness class schedule
- Racquet Sports – Shortcut for Racquet Sports schedule
- Prepaid Programs – Register for prepaid programs that have longer sessions, such as swim lessons, tennis lessons, dance classes, and sports leagues.
- Bookings – Make a reservation for Childcare, Pool Lanes, Tennis/Pickleball courts, Red Light Therapy, and more.
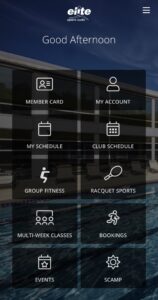
Digital Membership Card
Tired of having too many things on your keychain or in your wallet? You can now check into the clubs using your phone! You can access the Digital Member Card from the dashboard. Your screen will automatically increase in brightness to make it easier for the front desk attendant to scan the bar code.
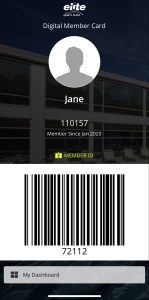
My Account
From this screen, you can update your contact info, make payments, manage payment methods, review transactions, manage your friends and family, and change your app preferences.
Contact Information: To update your contact info, tap the “Contact Information” section. From there, you can change your phone number, email address, and home address for yourself or anyone on your membership.
Make a Payment: Manage a payment on your account and see your total account balance.
Payment Methods: You can add credit cards or bank accounts to be used as payment methods. When you add a payment method to your account, you must indicate if it is your primary method before saving. At any point if you wish to remove your primary payment method, you must designate another one as your primary first. If your primary is the only one on file, you have to add another before removing it.
Transactions: Review the transactions and account credits for anyone related to your membership.
My Packages: You can view and manage any packages attached to your membership, including your family’s. This section shows both active and inactive packages, as well as their usage.
Check-In History: Review the check-in history for anyone related to your membership. This list can be filtered by person and club.
Friends & Family: See the people on your membership, as well as family, friends, and non-members that are linked to your account. You’re able to add anyone listed here to a reservation or class.
Preferences: Adjust your preferences for notifications, receipts, and default location.
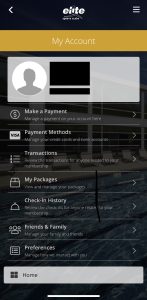
My Schedule
Need a summary of everything you’ve registered for? The “My Schedule” section shows a chronological overview of your reservations, lessons, and registrations and those of people on your membership contract. You can also review the history of past participation.
Note: You will not be able to see items of people listed as Family, Friends, or Guests in “My Schedule.” For privacy purposes, you aren’t able to add friends to your list. If you would like to add another member as a friend association (to book courts together, etc.), please reach out to us using the “Contact Us” section located in the hamburger menu in the upper right-hand corner (≡).
This screen also allows you to go directly to “Book Class” or “Book Appointment,” which is the same section as the “Bookings” section. You can reserve lap lanes, register for childcare, etc.
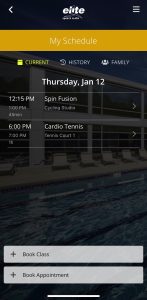
Appointment Participants
Members can view, add, or remove participants from their appointments. To do this, just go to My Schedule and select the appointment. In the Appointment Details screen, there is a bar indicating the number of participants that can be dropped down to reveal the participant list with an option to remove them.
To add and remove participants, just tap Update Participants.
Club Schedule (Classes & Events)
View all the classes happening on any given day at the “Club Schedule” screen. This screen allows you to reserve a spot in classes such as group fitness, tennis, aquatics, etc. It also allows you to register for social events, kids programming, our all-inclusive Monthly Family Calendar, and more.
To reserve a spot in a class:
- Make sure you have the correct location selected. You can change which Elite club location you are viewing at the bottom of the screen. You can also view all the classes at all the clubs displayed at once.
- Classes are displayed for each day they take place. The instructor and room are also listed. Since there is no search function, you must navigate to the date on which the class is taking place.
- If you want to filter by class type, you can select from the icons at the top of the screen: Group Fitness, Aquatics, Racquet Sports, or Other.
- Once you have found a class you’d like to attend, tap on the name of the class.
- Tap “Register” at the bottom.
- You can also change or add participants from your membership (i.e., significant other and children), or cancel the booking.
- If everything is correct, tap “Book It – Everything is Correct.”
How to register for a program or event:
- To register for an event, the process is the same as above. Start by navigating to the date on which the event is taking place.
- All classes and events that are taking place on that date are listed in chronological order.
- If you want to narrow down the events, choose “Other” from the department icons at the top of the screen.
- Select the event.
- Tap “Register at the bottom.
- You can also change or add participants, or cancel the booking.
- If everything is correct, tap “Book It – Everything is Correct.”
Favorites
- If there’s a class you attend frequently or instructor you prefer, we recommend tapping the ★ to save to your Favorites to make registering easier in the future. “My Favorites” can also be accessed from the “Club Schedule” screen.
Bookings (Reserve Childcare, Pool Lanes, Courts & Red Light Therapy)
The “Bookings” section is used for making reservations or registering for things like Childcare, Lap Lanes, Tennis/Pickleball courts, and Red Light Therapy (Spa). Please note that only the departments that are accessible for your selected Elite club location will be shown. You can change the club location at the bottom of the screen. For example, Aquatics is not shown here because North Shore does not have a pool.
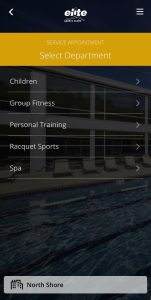
Note: If you are booking a court on behalf of a group and you will not be participating, select all the related members or non-members that will be on the appointment then deselect yourself (since your account is selected by default when you make a court reservation) at the time of booking.
This must be done before you have completed the booking process, and after you’ve added the participants. You cannot deselect yourself until others have been added to the reservation. If you book the appointment with yourself still on the roster, since you are the primary participant (the booker), you cannot remove yourself after the fact in My Schedule. You would have to cancel the appointment and start over.
Childcare
The “Childcare” section allows you to reserve spots in the playroom. You are allowed up to 3 free hours of daily childcare. To reserve a spot for your child(ren) in the playroom:
- From the “Bookings” screen, make sure you have your desired club location selected.
- Select “Children.”
- Select “Reservation.”
- Select the duration/age group (if applicable) for your reservation.
- Select the children for the reservation.
- You can view the first available appointments or choose a future date.
- Choose your desired available time slot.
- You will be asked to confirm the reservation after reviewing if everything is correct.
Reserve Courts or Swim Lanes
There are a number of services/amenities that require advanced registration. You can do this yourself in the “Bookings” section of the Member app.
Please note: We have updated the app to allow you to book an appointment seven days out starting at 9pm!
Booking a tennis court:
- To book a tennis court, racquetball court, or pickleball court, select “Racquet Sports” from the “Bookings” screen. Make sure you have your desired club location selected, which can be found at the bottom of the screen.
- Choose what type of racquet sport court you’d like to reserve. Only the accessible sports for your chosen club location will be shown. If something is not showing, you will likely need to change the club location at the previous screen.
- If you want to book a tennis court, for example, you would choose Tennis.
- At this time, you cannot choose a specific court number to book. We will be adding this feature in a future update.
- Select the duration/reservation type. You can also reserve the ball machine this way.
- Tap “Any tennis court” if you wish to reserve a specific court.
- Select the date and choose from the available time slots.
- Choose the member on your account who will be hosting the reservation.
- Designate how the cost will be split/paid for per individual.
- You will be asked to confirm the reservation after reviewing if everything is correct.
If you have Unlimited Tennis:
When you reserve a court, the process will look as if it is charging you a court fee when you make the reservation. Rest assured, there is no change to your unlimited program and you will not be charged; there is some wonkiness that we are working through with the app.
You have a special add-on package on your account that will be redeemed for your portion of the court reservation when our scheduled billing system runs every night. You should expect to see a price displayed in the member app when you book a court, but you will not see a transaction for the reservation on your statement or transaction history. Please review your statement when it gets sent to you each month.
We understand that this is not the ideal process and are working on an improvement. If you have any questions or if something doesn’t work out right, we are happy to provide answers and solve the problems to make sure you are not billed incorrectly!
If you have any questions regarding your transactions and billing, please reach out to us using the “Contact Us” section located in the hamburger menu in the upper right-hand corner (≡).
Reserving a pool lane:
- If you wanted to reserve a swimming lane, you would choose “Aquatics” from the “Bookings” screen. Make sure you have your desired club location selected, which can be found at the bottom of the screen.
- Select the duration/reservation type.
- Select the member on your account.
- Tap “Select Service Resource” if you want to reserve a specific lane.
- Select the date and choose from the available time slots. (Please note: a pool lane reservation can only be made up to 7 days in advance)
- You will be asked to confirm the reservation after reviewing if everything is correct.
Events
The Events section allows you to see the upcoming events in a dedicated schedule, separate from the class schedule. Using the icons at the top of the screen, you can further sort them by Family Calendar, Fitness, and Tennis. You can also sort by club location at the bottom, or select “All Locations” to see all events occurring at all the clubs in one view.
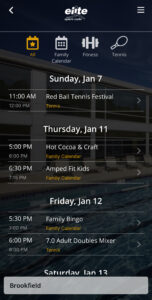
Multi-Week Classes
If registration has yet to open or it has closed, the class is hidden from this section. Please also note, once enrolled, members are not able to cancel enrollment for these classes within the app. Instead, please email the appropriate department to cancel.
How to Cancel a Reservation/Registration
If you cannot attend a class, event, or program you previously registered for, we require that you cancel it at least 24 hours in advance. Otherwise, you will be assessed a no-show or late cancellation fee (more information on these below).
You can cancel within the advanced 24-hour window ONLY within 30 minutes of making the initial reservation. This is to account for times when a member makes a mistake and just needs to cancel real quick and rebook on the correct date/time.
How to Cancel a Reservation/Registration
- Navigate to the “My Schedule” section of the app from the Home screen
- Tap on the reservation/registration you wish to cancel
- Tap “Cancel Class”
- Confirm your cancellation by tapping “Yes, Cancel Class”
- You will then be shown a confirmation of your cancellation
No Show & Late Cancellation Fees
Our goal is never to charge these fees, but rather to deter fellow members from booking reservations and not using them or canceling late, which leaves these services unavailable for you or other members to use. However, we realize life happens so if there is an extenuating circumstance in which you can’t make it, simply contact one of the following email addresses and our team will make sure you are taken care of!
Brookfield: BRMOD@eliteclubs.com
Mequon: MEMOD@eliteclubs.com
North Shore: NSMOD@eliteclubs.com
River Glen: RGMOD@eliteclubs.com
The fees are as follows:
- Cancel less than 24 hours ahead of time for a free event/class or reservation: $10
- No-show for a free event/class or reservation: $15
- Cancel less than 24 hours ahead of time or no show for a for-fee event: Price of the event
How does the system know if I should be charged this fee?
Members must check in to the club using the barcode on their phone app or their scan card, or by giving the front desk their first and last name. Failing to check in to the club will result in the fee being charged. You can cancel free appointment reservations and event registrations directly within the app.
When can I check in to the club to make sure I won’t be charged?
You can check in up to 3 hours ahead of your class or appointment or up to 15 minutes after the start.
Why would I not be checked in?
Bypassing the front desk means you won’t get checked in. So, please make sure to stop and scan in upon each entry to the club. Another instance in which this may occur is when adults check in but don’t give the names of their children or other adults on the account who are also present. Each person who is admitted to the club should be checked in individually.
What if I come to the club multiple times per day?
You must check in any time you re-enter the club.
How do I know if I was checked in?
You can review your check-in history under the hamburger menu (≡) in the upper right-hand corner of the app. If you have any questions or concerns about a fee charged to your account, you can connect with our team using the “Contact Us” section also located in the hamburger menu.
How should I contact the club if I have an issue with my account?
The best way to reach out is by email. Our team will get back to you in the order that your request was received. The team is working hard on the software transition at the moment, so replies may be delayed, but rest assured, we will get back to you and get you taken care of! We appreciate your patience as we work through this.